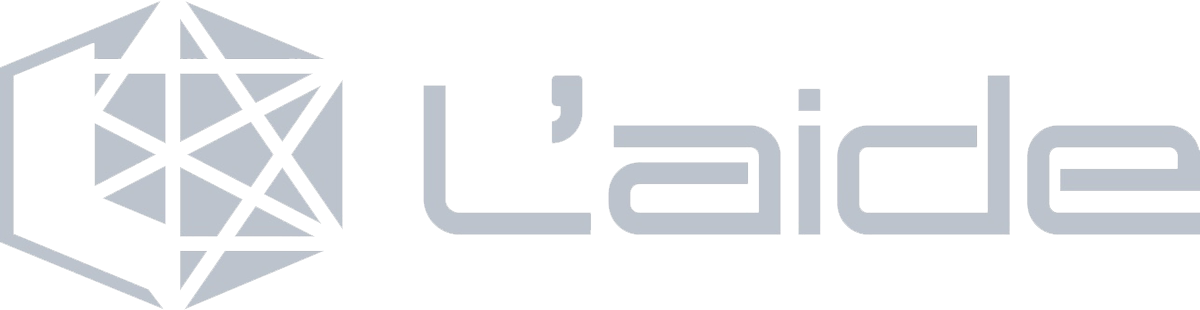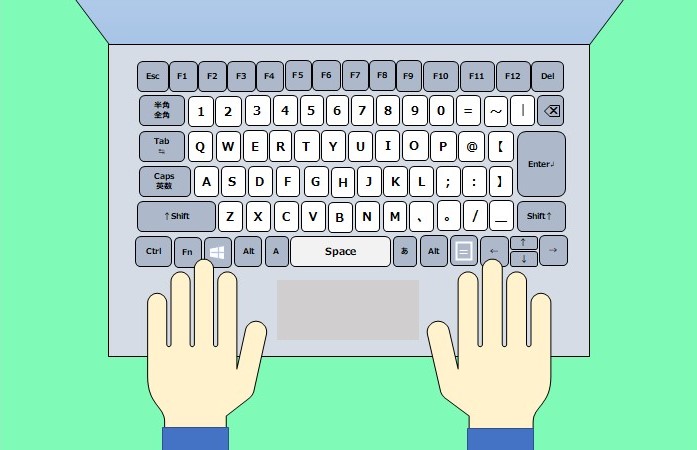
L’aideの事務員Sです。
ビジネスの合間のブレークタイムに4つのSTEPであなたのIT不安をちょっと解消するをテーマに発信していきます。
【STEP.2】
知ってると「ちょっと得する」IT活用の裏技をご紹介します。今回は、「ショートカットキー」です。
便利な「ショートカットキー」ですが、キーボードの違いによって使用するキーが変わるので、
【Microsoft】【Google】【Apple】の3つに分けて整理してみました。
それぞれ、活用の機会が多いものを厳選してお伝えしていきます。
覚えていると、「ちょっと得する」豆知識を楽しく読んで吸収していただけたら嬉しいです。
目次
1.Microsoftのショートカットキー
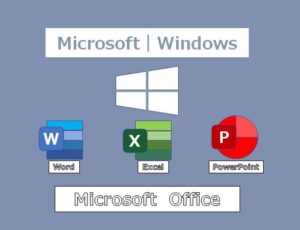
【Microsoft | Windows編】
①【Ctrl + A】 すべてを選択:テキストやフォルダ、ファイルなどをすべて選択できます。
➁【Ctrl + X】 切り取り:選択した個所を切り取りすることができます。
③【Ctrl + C】 コピー:選択した箇所をコピーすることができます。
④【Ctrl + V】 貼り付け:選択した個所を別の場所に貼りつけすることができます。
⑤【Ctrl + F】 文字検索:作業画面内に含まれるキーワードを検索することができます。ブラウザページの記事の中で語句を探したい場合などにも使えます。キーボード上部の【F3】でも代用できます。
⑥【Ctrl+ Z】 元に戻す:文章ではEnterを押し確定したところまでがひとつずつ戻り、Excelでは1セルごとに戻すことができます。削除してしまったものを復活させるときにも使えます。フォントや文字の修飾の設定など、設定も戻すことができます。
⑦【Ctrl + Y】 やり直し:上記の【Ctrl+Z】で戻したものを、再度戻す前の状態にできます。
⑧【Ctrl + S】 上書き保存:ファイルを選択して、保存することができます。初めて保存する場合は、新規保存となりますが、その後は上書き保存ができます。
⑨【Ctrl + P】 印刷:ブラウザやOfficeアプリ上で、印刷画面の表示ができます。印刷したい場合は、Enterを押します。
⑩【Ctrl + N】 ファイルの新規作成:新しいファイルやウィンドウを作成します。
⑪【Windows + D】 デスクトップの表示:起動中のソフトやファイル、フォルダを全て最小化し、デスクトップを表示することができます。もう一度同じ操作をすると、デスクトップを表示する前の状態に復帰させることができます。
⑫【Windows + PrintScreen】 スクリーンショット+保存:画面全体のスクリーンショットを撮影し、保存できます。
⑬【Windows + Shift + S】 スクリーンショット:「PrintScreen」で画面全体のスクリーンショットを撮ることができますが、このショートカットを使えば任意の部分だけを選択して撮ることができます。
【Microsoft Office | Excel編】
①【Ctrl + N】 空白のブックの作成:新しい空白のブックを作成できます。
➁【Ctrl + 1】 セルの書式設定:セルの文字のフォントやサイズ、データの表示形式などを設定する「セルの書式設定」ダイアログボックスを開くことができます。
③【Ctrl + ↑↓←→(方向キー)】 セルの書式設定:ワークシート内の現在のデータ領域の先頭行、末尾行、左端列、または右端列に移動します。
④【Ctrl + ;(セミコロン)】 セルにその日の日付を入力する:セルにファイルを作成した日付が「2021/10/20」のように入力されます。TODAY関数とは違って、ファイルを開き直した際に更新されてしまうことはありません。
⑤【Ctrl + :(コロン)】 セルに現在の時刻を入力する:時刻を「13:30」のように入力することができます。NOW関数と違って、ファイルを開き直した際に更新されてしまうことはありません。
2.Googleのショートカットキー

【Googleスライド|文字の書式編】
①【+ + 】 取り消し線を引く:文字を選択して、取り消し線を引くことができます。
➁【+ 】 下付き文字を挿入する:文字を選択して、下付き文字を挿入することができます。
③【+ 】 上付き文字を挿入する:文字を選択して、上付き文字を挿入することができます。
④【+ + 】 書式をコピーする:文字を選択して、書式をコピーすることができます。
⑤【+ + 】 書式を貼り付ける:文字を選択して、書式を張り付けることができます。
【Googleスライド|段落の書式編】
①【+ + 】 左揃え:段落を選択して、左揃えすることができます。
➁【+ + 】 右揃え:段落を選択して、右揃えすることができます。
③【+ + 】 中央揃え:段落を選択して、中央揃えすることができます。
【Googleスライド|オブジェクトの操作編】
①【+ 】 コピーを作成する:オブジェクトを選択して、コピーを作成することができます。
➁【+ + 】 グループ化する:オブジェクトを選択して、グループ化することができます。
③【+ + + 】 グループ化を解除する:オブジェクトを選択して、グループ化を解除することができます。
④【+ 】 背面に移動する:オブジェクトを選択して、背面に移動することができます。
⑤【+ 】 前面に移動する:オブジェクトを選択して、前面に移動することができます。
⑥【+ + 】 拡大する:オブジェクトを選択して、拡大することができます。
⑦【+ + 】 縮小する:オブジェクトを選択して、縮小することができます。
3.Appleのショートカットキー
 【Apple|Mac編】
【Apple|Mac編】
①【command + A】 全選択する:テキストやフォルダ、ファイルなどをすべて選択できます。
➁【command + C】 コピーする:選択した箇所をコピーできます。
③【command + S】 保存する:選択した個所を保存できます。
④【command + V】 貼り付ける:選択した個所を貼りつけたい場所に貼りつけできます。
⑤【command + W】 ウィンドウを閉じる:ウィンドウを閉じることができます。
⑥【command + X】 カットする:選択した個所を切り取りできます。
⑦【command + Z】 操作を取り消す:文章ではEnterキーを押し確定したところまでがひとつずつ戻り、設定もひとつずつ戻されます。
⑧【command + shift + 3】 画面全体のスクリーンショットを撮影:画面全体のスクリーンショットを撮影します。
⑨【command + option + W】 すべてのウィンドウを閉じる:すべてのウィンドウを閉じることができます。
⑩【command + control + 電源ボタン】 強制終了 + 再起動:強制終了することができます。
いかがでしたか?
知らなかったものやすぐに使えそうなものは見つかりましたか?
ご紹介したもののほかにも様々な「ショートカットキー」がありますので、
「興味が湧いた」という方は、ぜひほかのものも調べてみてくださいね。
Instagram始めました。
【株式会社L’aide】の発信する公式アカウントとお友達になりませんか?
社内の様子やHP制作のことなどシェアしていきます。
楽しんでいただける内容から、知っていたら役に立つ豆知識まで、
個性豊かな社員みんなで取り組んでいきます!
公式アカウントのフォローはこちらからお願いします!
↓ ↓ ↓ ↓ ↓ ↓ ↓ ↓ ↓ ↓ ↓ ↓ ↓ ↓
公式Instagram
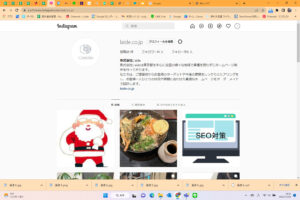
その他、HP制作・Web広告 に関するご相談は下記連絡先までどうぞ。
TEL 050-5530-2783 ・ FAX 03-6369-3028
HPに関することから基本的なITリテラシーに関するご相談まで
お困りのことがございましたら、お気軽にご連絡ください。